TwoFactorAuthenticationプラグイン
はじめに
TwoFactorAuthenticationプラグインは、MTに2要素認証(2段階認証)の機能を追加することで、セキュリティを強化し、アカウントの不正使用を防止することができます。
2要素認証を有効にすると、通常のユーザ名/パスワードによるログインの後、確認コードの入力が求められるようになります。Google Authenticator等のスマートフォン上のアプリケーションが生成する、1度限り有効の確認コードを入力しなければ、ログインが完了しません。つまり、知っている情報(ユーザ名/パスワード)と、持っている情報(スマートフォン)がそろわなければログインできない、ということになります。
その他、スマートフォンにアクセスできない、あるいは紛失した場合でも、一時的にログインできるよう、リカバリーコードを生成する機能も提供しています。
スマートフォン上の認証アプリケーションで確認コードを生成する方法に加えて、登録メールアドレスへ確認コードを送信する方法も選択可能です。
対応バージョン
- Movable Type (ソフトウェア版、クラウド版、AMI版) 7 / 8
- 注意: v2.00からMT6はサポート対象外となりました。
インストール
プラグインのアーカイブファイルを展開すると、以下のディレクトリが作成されます。
TwoFactorAuthentication
├── docs
└── plugins
├── DisableTwoFactorAuthentication
│ └── DisableTwoFactorAuthentication.pl
└── TwoFactorAuthentication
├── TwoFactorAuthentication.pl
├── lib
└── tmpl
「TwoFactorAuthentication/plugins/TwoFactorAuthentication」ディレクトリをMTのプラグインディレクトリへコピーしてください。
注意: 「DisableTwoFactorAuthentication」ディレクトリはコピーしないでください。こちらはログインできないなどの非常時に、一時的にプラグインを無効にするためのプラグインです。
プラグイン設定画面にTwoFactorAuthenticationが表示されていれば、インストールは完了です。
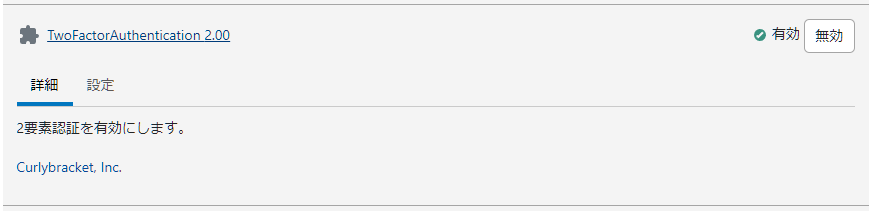
使い方
以下の手順で設定を行います。
- スマートフォンに認証アプリをインストールする。
- プラグイン設定を行う。
- 2要素認証を有効にする。
- ログインする。
その他必要に応じて以下も行ってください。
- 2要素認証を無効にする。
- リカバリーコードを表示する。
- リカバリーコードを再度生成する。
- 確認コードを送信するメールテンプレートを編集する。
スマートフォンに認証アプリをインストールする
メールによって確認コードを送信する方法の場合、この手順は必要ありません。次の「プラグイン設定を行う」へ進んでください。
お使いのスマートフォンに、認証アプリがインストールされていない場合は、この先の手順に進む前にインストールしておいてください。以降の手順では、Google Authenticator (iOS版 / Android版)を例に説明しますが、他の認証アプリをお使いの場合は、適宜読み替えて設定してください。
プラグイン設定を行う
システムプラグイン設定画面を開きます。

「有効」にチェックを付けます。
「サイト名」には、デフォルトでMTが稼働しているホスト名が表示されています。この項目は、スマートフォン上で設定する認証アプリに表示される名称で、プラグイン自体の動作には影響しませんので、分かりやすい名称に変更することをおすすめします。
確認コードを送信するメールの件名と本文を編集することができます。本文を編集する場合は、「インストール」ボタンを押して、メールテンプレートをインストールしてください。「確認コード」という名前のメールテンプレートがインストールされますので、これを編集してください。
「変更を保存」します。
2要素認証を有効にする
MTにログインし、画面右上のユーザ名をクリックし、ユーザ情報の編集画面を開きます。
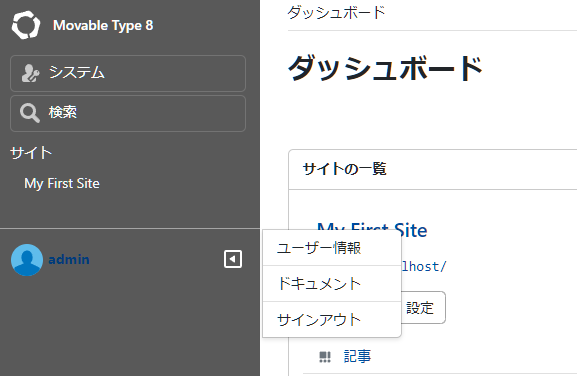
画面中ほどにある、2要素認証のステータスが無効になっていますので、「2要素認証を有効にする」リンクをクリックします。

ダイアログが開きますので、表示されたQRコードを認証アプリでスキャンするか、シークレットコードを直接入力して、認証アプリに登録します。
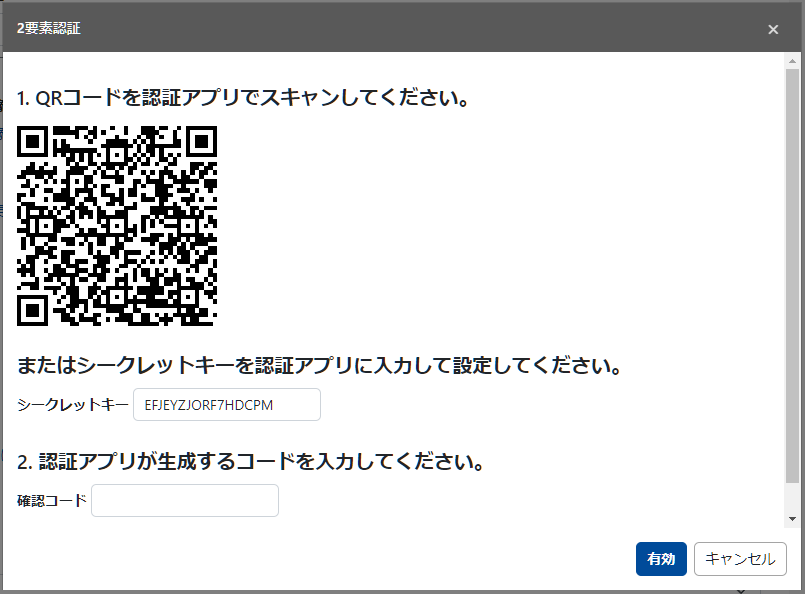
認証アプリが確認コードを生成するので、それを入力し、有効ボタンを押します。
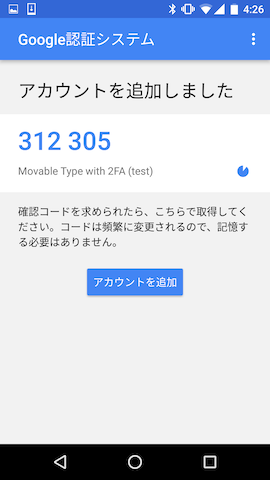
認証方法として「メール」を選択した場合、以下のダイアログが開きますので、メールで送信された確認コードを入力し、有効ボタンを押します。
メールが届かない場合は、メールアドレスが正しいか、迷惑メールフォルダに入っていないか等を確認の上、「確認コードを再送信」ボタンを押下して再送信してみてください。
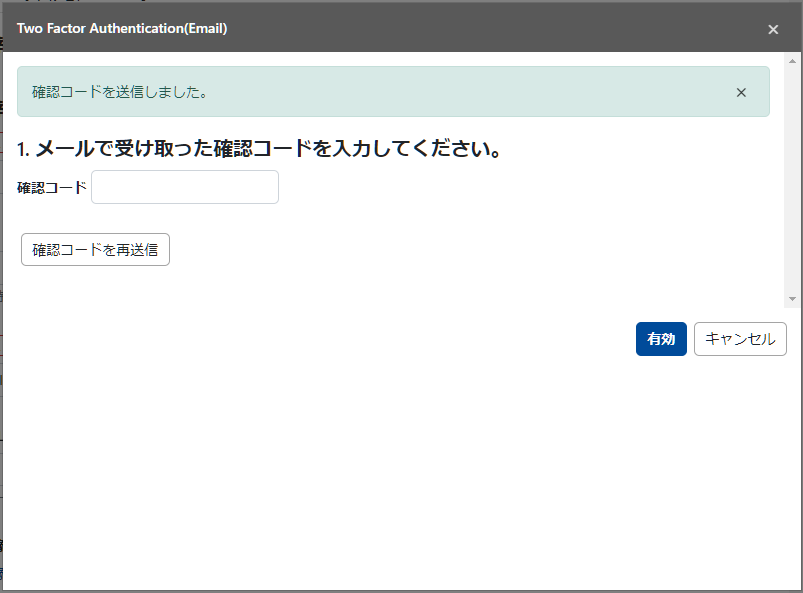
2段階認証が有効になると、リカバリーコードが表示されますので、安全な場所に保存してください。リカバリーコードは、スマートフォンを紛失したり、スマートフォンなしでログインする必要がある場合に使用します。
閉じるボタンを押して、ユーザ情報の編集画面に戻ります。
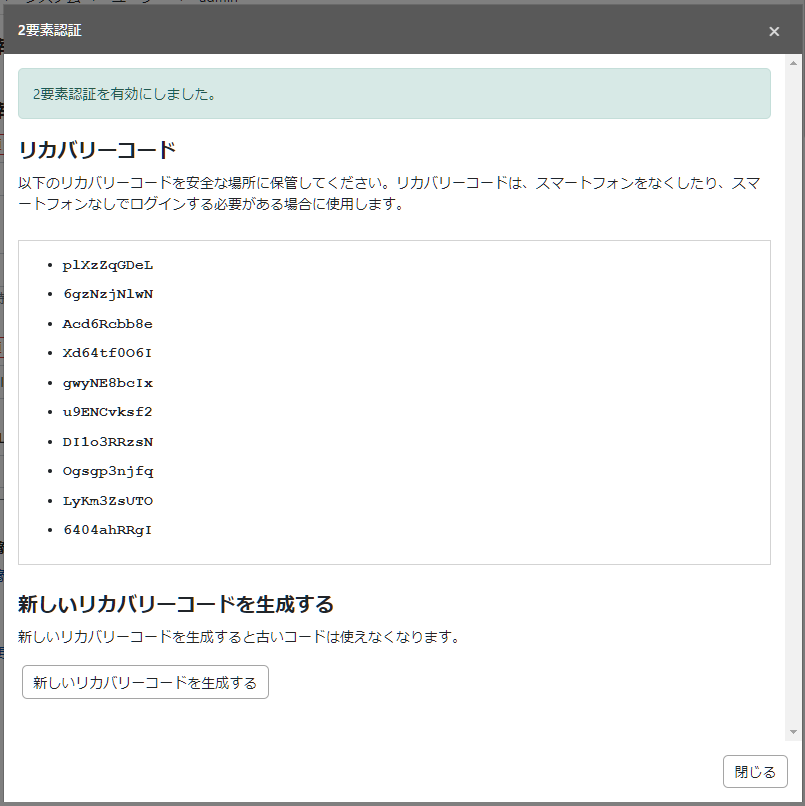
ログインする
ログインする場合は、通常通りユーザ名/パスワードを入力します。
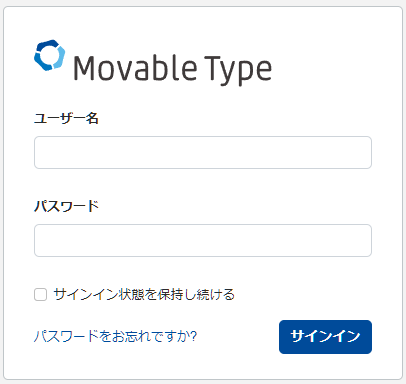
ユーザ名/パスワードが正しい場合、続いて確認コードの入力が求められます。
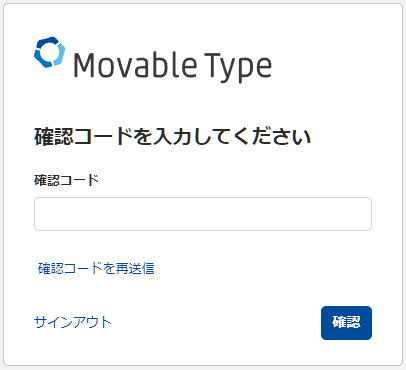
スマートフォンの認証アプリで生成した、またはメールで送信された6桁の確認コードを入力してください。あいだのスペースは入力してもしなくてもかまいません。
認証方法として「メール」を選択している場合、「確認コードを再送信」リンクが表示されますので、メールが届いていない場合に確認コードを再送信することができます。
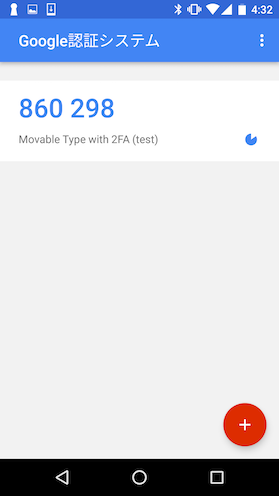
スマートフォンの紛失など、認証アプリにアクセスできない場合は、確認コードの代わりにリカバリーコードを入力してもログインが可能です。
1度使用したリカバリーコードは、再使用できません。全てのリカバリーコードを使い切った場合は、リカバリーコードを再度生成してください。
2要素認証を無効にする
2要素認証を利用しない場合は、「2要素認証を無効にする」リンクをクリックしてください。
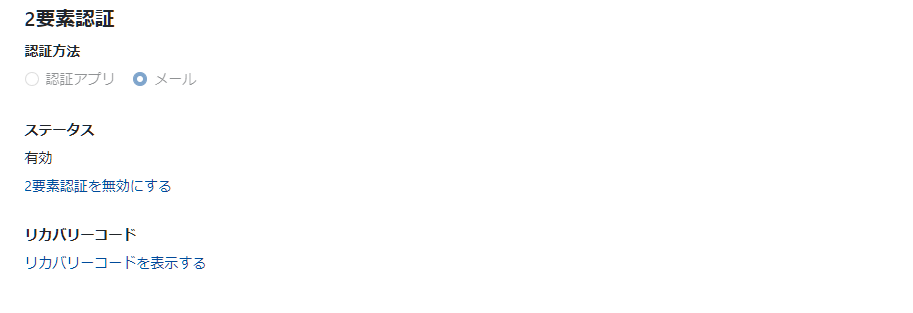
無効にするかどうかの確認のアラートが表示されますので、OKをクリックします。
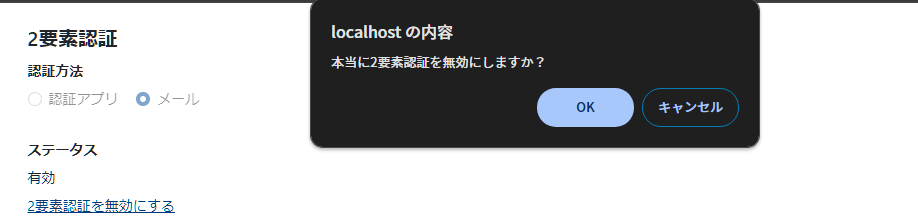
2要素認証が無効になります。
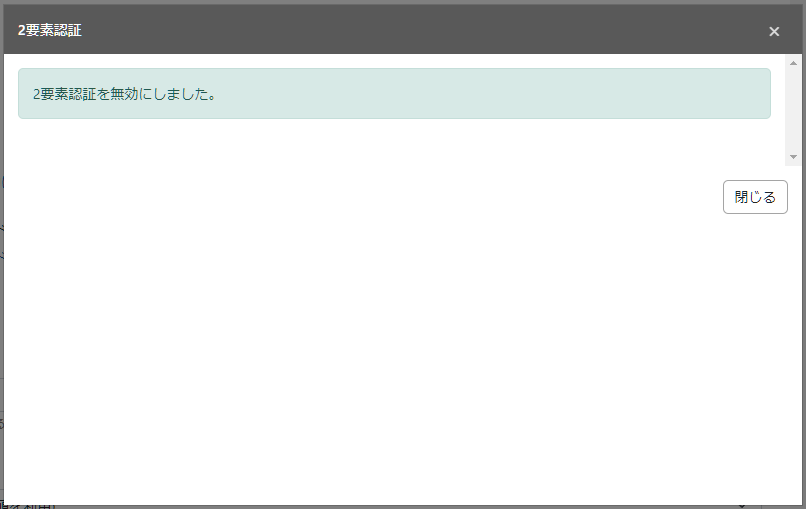
リカバリーコードを表示する
リカバリーコードを表示する場合は、「リカバリーコードを表示する」リンクをクリックします。
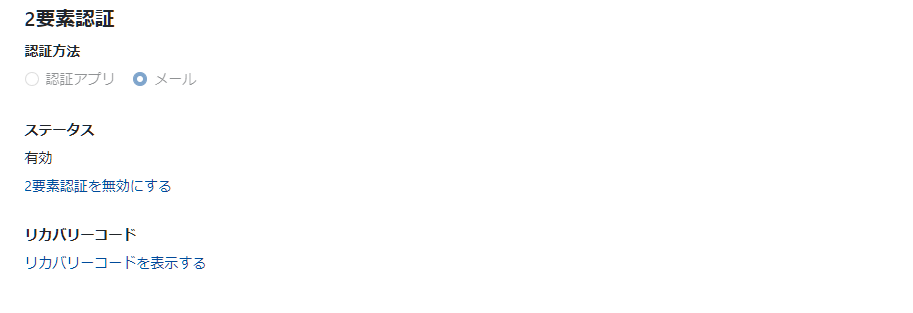
ダイアログが開き、リカバリーコードが表示されますので、安全な場所に保管してください。
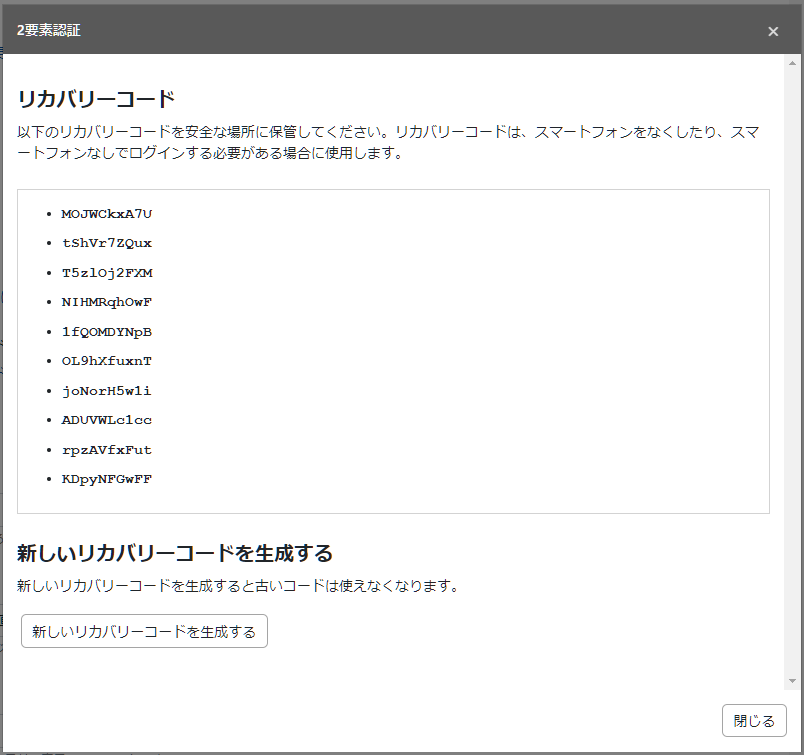
一度使用したリカバリーコードは打ち消し線が入ります。全てのリカバリーコードを使い切った場合は、再度生成してください。
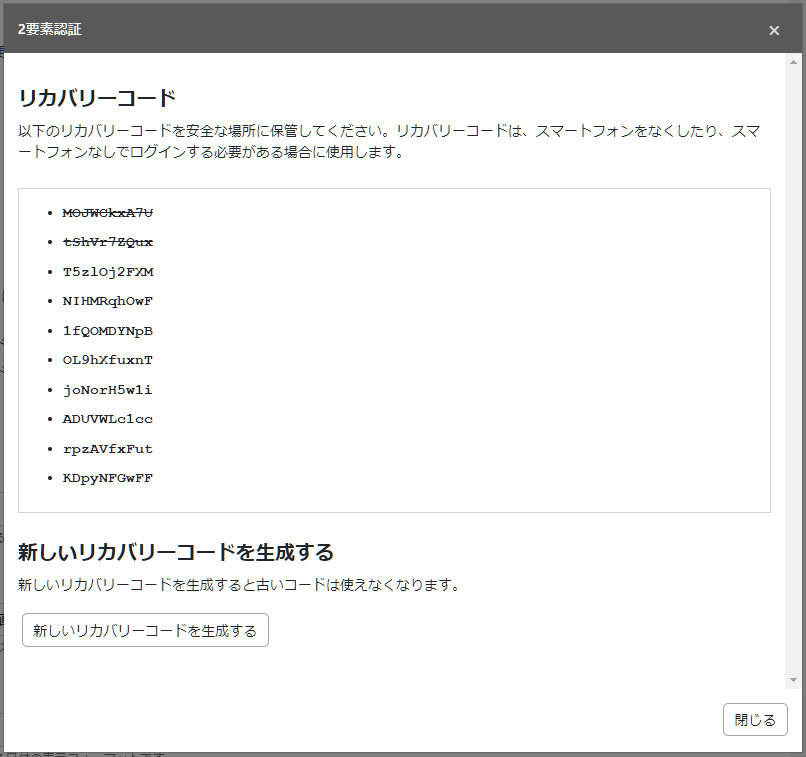
リカバリーコードを再度生成する
リカバリーコードを再度生成するには、リカバリーコードを表示した後、「新しいリカバリーコードを生成する」ボタンを押してください。
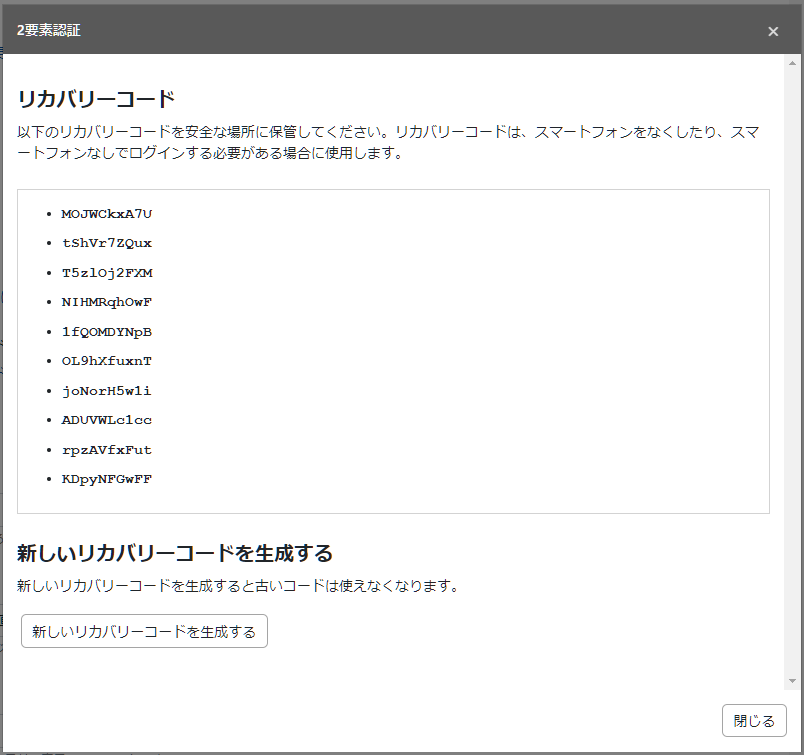
新しいリカバリーコードが生成されますので、安全な場所に保管してください。
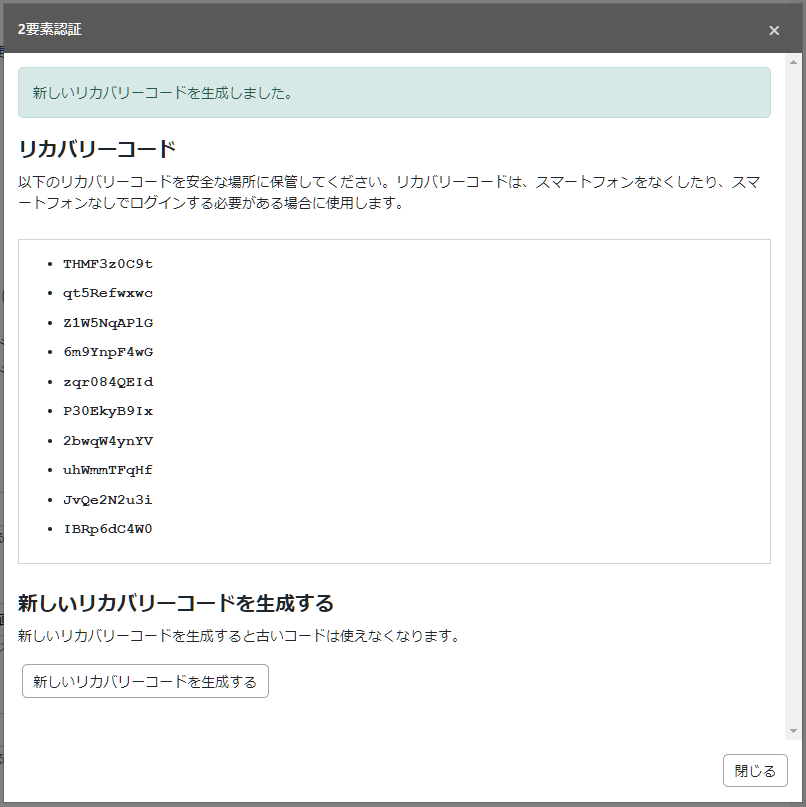
確認コードが受け付けられずログインできない場合の対応
以下の方法で対処してください。
- 正しい確認コードを入力してもログインできない場合は、サーバとスマートフォンの時刻がずれていないか確認してください。
- リカバリーコードがある場合は、それを使用してログインしてください。
- それでもログインできない場合、システム管理者であれば、他のユーザの2要素認証を無効にすることができますので、一度無効にしてから、ログインしてください。
- システム管理者がログインできない場合は、同梱のDisableTwoFactorAuthenticationプラグインをインストールすると、一時的に2要素認証を無効にすることができますので、この状態でログインし、管理者の2要素認証を無効にして復旧してください。 復旧後、DisableTwoFactorAuthenticationプラグインを削除してください。
- 上記を実施してもなおログインできない場合は、プラグインを削除してください。
プラグインのアンインストール方法
プラグインをアンストールする場合は、システムプラグイン設定で「初期化」ボタンを押して、全ての設定を削除してから、プラグインファイルを削除してください。
初期化せずにプラグインファイルを削除した場合、後でプラグインを再インストールした際に、以前の設定が残っているため、ログインできないなどの不具合を引き起こす可能性がありますので、ご注意ください。
注意事項
- MTOSではご利用いただけません。
- PowerCMS、MTCMSはサポート外となります。
- Movable Type AdvancedのLDAP認証には対応しておりません。
- Movable Typeに同梱されるMFAプラグインとは同時に利用できません。
ライセンス
- 商用ライセンス、個人無償ライセンスのMovable Typeにてご利用いただけます。
- Movable Type 1つに付き、1つのライセンスが必要です。
- ライセンス購入前に試用版での動作確認を必ず行ってください。
更新履歴
- [2023-12-31 v2.00]
- MT8に対応し、MT6をサポート対象外とした。
- 認証方法としてメールによって確認コードを登録メールアドレスへ送信する方法をサポートした。
- [2021-10-31 v1.13]
- PasswordLifetimeプラグインと同時に使用できるようにした。
- [2020-04-07 v1.12]
- ログイン後の戻り先としてAJAXリクエストのURLを除外するよう変更した。
- [2020-04-06 v1.11]
- リカバリーコードを表示するダイアログを閉じた後も一部表示が残ってしまう不具合を修正した。
- [2019-07-11 v1.10]
- MT7に対応した。
- [2017-12-20 v1.00]
- 最初のリリース
このプラグインの利用、及び著作権や保証について
このプラグインの著作権はカーリーブラケット株式会社が所有しています。著作権者の許可なく本プラグインを使用、改変、再配布することはできません。